컴퓨터 관련 사전 지식이 전무한 이들은 제품 구매 시 대기업 PC를 구매하고 자세한 내용은 모르지만 가성비를 위해 유튜브나 커뮤니티를 통해 정보를 수집 후 다나와 같은 곳에 의뢰해 조립 컴퓨터를 구매하는 유저들이 많다.
앞에서 언급한 유저들은 자신들이 구매한 제품이 어떤 성능을 발휘하는지 잘 알지 못하며, 심지어 장착된 부품들 조차 모르는 경우가 대다수이다.

제반 지식을 얻는데 소모되는 시간이 지출하는 비용보다 더 크다면 당연히 그렇게 하는 게 맞겠지만 현재 사용하고 있는 PC가 내가 해야 할 업무, 연구, 영상편집, 디자인, 게임 플레이 등을 제대로 수행할 수 없다면 정상작동이 되지 않는 원인을 찾고 점검해야 하므로 귀중한 시간이 낭비된다.
그래서 새로운 활동(업무, 랜더링, 게임 등)을 하기 전에 현재 사용 중인 시스템 사양이 그것에 적합한지 알기 위해서는 내 컴퓨터 사양보는법이 필요하다.
내가 가진 시스템 사양을 확인하는 가장 쉬운 방법은 운영체제에서 제공하는 기능을 이용하는 것으로 윈도우7, 윈도우10 버전 모두 동일하니 손쉽게 접근 가능한 정보부터 차근차근 익힌다면 컴퓨터는 더 이상 나에게 어려움의 대상이 아닌 다재다능한 도구로 변할 것이다.
시스템 기본정보 확인

첫번째는 사용 중인 OS, CPU, RAM 등의 기본 정보를 확인할 수 있는 방법으로 왼쪽 하단에 위치한 윈도우 아이콘을 마우스 우클릭 후 나타나는 메뉴 중 파일 탐색기를 클릭한다.

파일 탐색기 창에서 내 PC 아이콘을 찾아 마우스를 이동 후 우클릭 → 속성 항목을 선택한다.

컴퓨터에 대한 정보는 Windows 버전, 시스템, 컴퓨터 이름, 윈도우 제품키를 확인이 가능하다. 동영상 랜더링, 포토샵 편집 등의 소프트웨어 사용을 위한 기본 시스템 사양을 비교할 수 있다.
디스플레이 정보를 통한 방법

두 번째는 바탕화면에서 마우스 우클릭 후 메뉴 중 디스플레이 설정을 클릭한다.
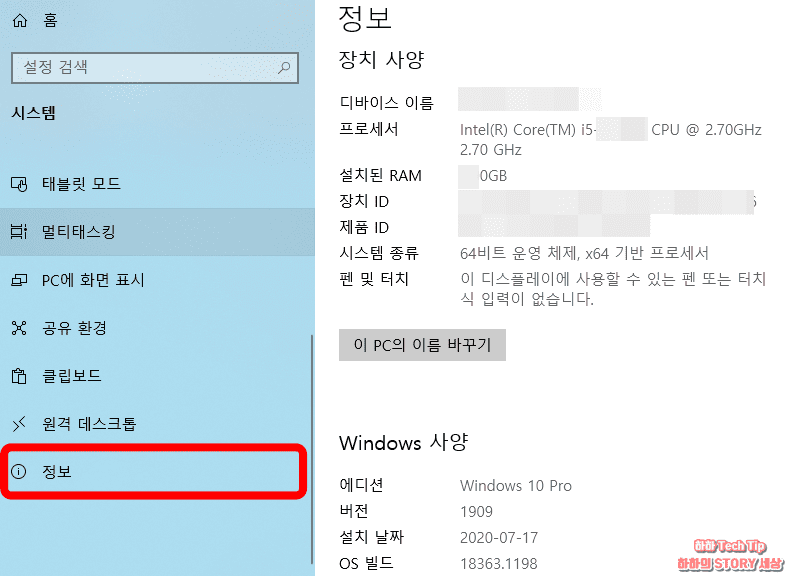
설정 창 하단으로 이동하면 좌측 하단 마지막에 정보 항목을 클릭한다. 오른쪽 화면에 사용자의 장치 사양이 나타나며, 파일 탐색기와 다른 점이라면, Windows 사양이 좀 더 자세하게 나타나서 버전, 설치 날자, OS빌드, 서비스팩 등을 확인할 수 있다.
장치관리자를 통한 방법

세 번째는 데스크탑 또는 노트북에 설치된 하드웨어 세부 정보를 확인할 수 있는데, 바탕화면 윈도우 아이콘 좌측 클릭 → 설정 → 장치 → Bluetooth 및 기타 디바이스 → 관련 설정 → 장치 및 프린터(오른쪽 화면) 클릭한다.

장치 및 프린터 화면 빈 공백을 마우스 우클릭 후 장치 관리자를 클릭한다.

PC 또는 랩탑에서 사용 중인 CPU, RAM, 프린터, 키보드, 디스플레이, 마우스, HDD, SDD 등의 각종 하드웨어 정보를 알 수 있다.